
スタンプ購入方法
有料スタンプは、LINE公式アプリの「スタンプショップ」もしくは、2013年9月からOPENした「LINEウェブストア」で購入することができます♪
「LINEウエブストア」については、別のページにその詳細を掲載していますので、そちらをご覧ください。
このページでは、LINE公式アプリの「スタンプショップ」でのスタンプ購入方法について掲載していきます。
スタンプ購入に必要な「LINEコイン」の購入
Android・iPhone共に、スタンプショップでスタンプを購入するにはLINE内で使える「LINEコイン」という仮想通貨を使用します。
そこで、スタンプを購入するにはまずこの「LINEコイン」を購入することが必要になってきます。
(※ 以前はiPhoneの場合、LINEコインは必要ありませんでしたが、「バージョン4.6.0」になった2014年8月以降、iPhoneでも「LINEコイン」が導入されています。)
LINEコインを購入(チャージ)する
まずはスタンプ購入に必要な「LINEコイン」を購入していきます。ちなみに、このコインを購入することを「コインをチャージする」とLINEでは表現しています。
コインをチャージする画面をひらく
LINEコインのチャージ(購入)は、「コインチャージ」画面から行います。この画面を開くには、以下の2通りのやり方があります。
※以下の画像は、Androidoのものです。(多少表示の違いはありますがiPhoneの場合も手順は同じになります。)
①ライン画面の「その他」→「設定」→「コイン」→「チャージ」から開く
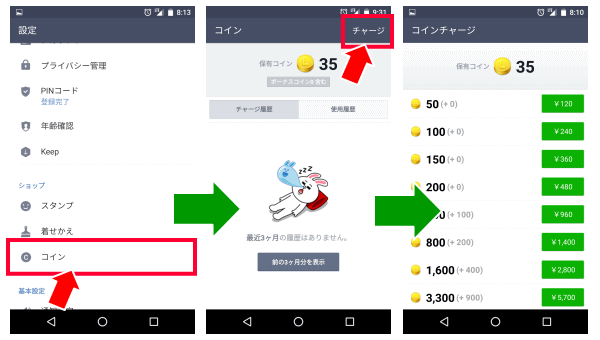
②スタンプを購入する際、コインが不足しているときに表示されるメッセージから開く
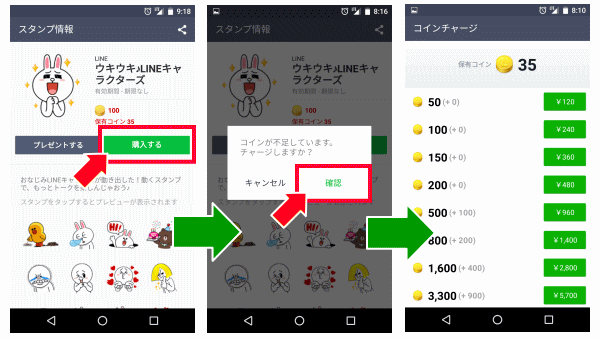
購入金額を決める
以下の「コインチャージ」画面で、8通りのメニューの中から、購入したい金額を選択します。
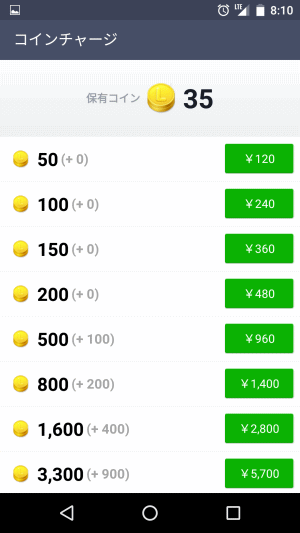
LINEコインは基本、「100コイン240円」ですが、まとめて購入することで1コインあたりの金額が変化していきます。
| 購入LINEコイン数 | コイン購入金額 | 100コイン当たり の購入金額 |
|---|---|---|
| 50コイン | 120円 | 240円 |
| 100コイン | 240円 | 240円 |
| 150コイン | 360円 | 240円 |
| 200コイン | 480円 | 240円 |
| 500コイン | 960円 | 192円 |
| 800コイン | 1,400円 | 175円 |
| 1,600コイン | 2,800円 | 175円 |
| 3,300コイン | 5,700円 | 172円 |
| ※小数点以下切捨て | ||
※200コインまでは100コインあたりの値段は同じになりますが、500コイン(960円)以上をまとめて購入すると、3300コイン(5,700円)を上限に割安になるように設定されています。
購入金額を決めたら、グリーンの金額をタップして、コインチャージを確定(支払いの確定)していきます。
尚、ここからは「Android」と「iPhone」で手順が異なりますので以下にそれぞれのケースについて掲載します。
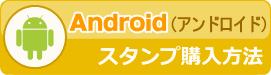 |  |
「Android」の場合
まず先に確認しておきたいのは、Androidの場合「LINEコイン」は、最終的に「Playストア」というgoogleの公式ショップから購入することになるという事です。
そのため、その支払い方法は「Playストア」の支払い方法に準ずることになり、以下の3ついずれかの方法になります。
② キャリア決済(通話料金等と合算しての精算)
③ Google Playギフトカードで精算
※ Webマネーでの支払いなど、上記以外の支払い方法を選択したい場合は、「LINEウェブストア」からの購入になります。
初めてLINEコインを購入する人(以前に「Playストア」で購入経験がない人)は、コインチャージ画面で希望の金額をタップすると、以下のようなメッセージが表示されます。
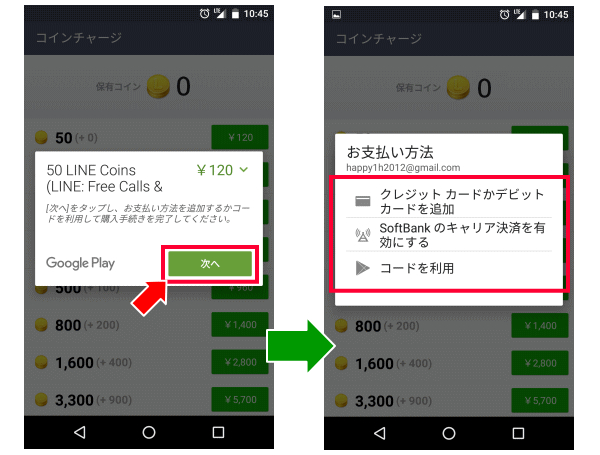
ここで支払い方法を選択して希望の項目をタップして、選択した項目により必要事項を入力して確定していきます。以下はクレジットカード払いを選択した例です。
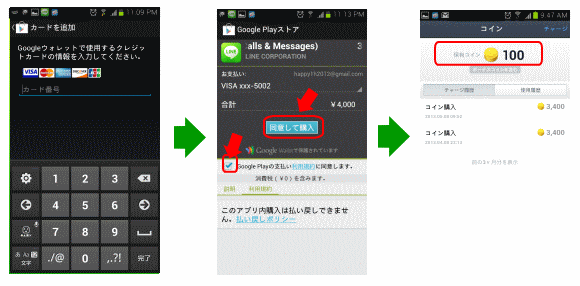
クレジットカードの情報を入力すると確認画面に進みます。ここで購入金額を確認し「利用規約に同意する」にチェックを入れて「同意して購入」をタップするとLINEコインの購入が完了します。
最後に「コイン画面」で保有コインが反映されていることを確認しましょう。
尚、2回目以降に購入する場合(以前に「Playストア」で購入経験がある場合)、支払い方法の選択画面はスキップされて簡単に購入できるようになります。
※ 支払い方法を変更したい場合
2回目以降の購入で、支払い方法を変更したい場合は、LINE画面からではなく、「Playストア」から変更をする必要があります。
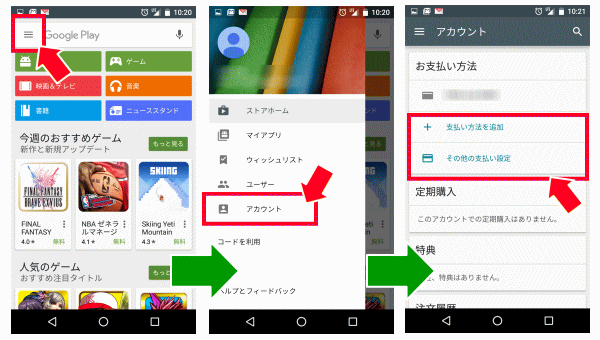
「Playストア」アプリを開きTOPページ左上のメニューを開き「アカウント」をタップします。
ここで「支払い方法を追加」か「その他の支払い設定」を選択して支払い方法を変更します。
「iPhone」の場合
まず先に確認しておきたいのは、iPhoneの場合、LINEコインの支払いは、「Apple ID」という各種サービスを受けるためのアカウントに登録している「支払い情報」に基づき決算されるという事です。Apple IDに登録できる支払い方法は以下の2つから選択できます。
(※ Apple IDは、通常iPhoneを購入する際にキャリアのショップ等で設定しますが、何らかの理由で設定していない場合は、Apple IDの設定を最初にする必要があります。)
②iTunesカードおよびiTunesギフトで精算
※ キャリア決済(通話料金等と合算しての精算)やWebマネーでの支払いなど、上記以外の支払い方法を選択したい場合は、「LINEウェブストア」からの購入になります。
コインチャージ画面で希望の金額をタップすると、以下のようにApple IDのパスワードを求めるメッセージが表示されます。
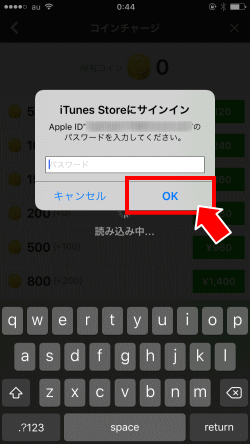
ここでApple IDのパスワードを入力して「OK」をタップすると購入を確定していけます。
※ 支払い方法を変更したい場合
クレジットカードの変更をしたい場合は、以下のリンクを参照してください。
スタンプを購入する
LINEコインをチャージしたら、実際にスタンプを購入してみましょう♪以下に購入までの流れを掲載します。
スタンプショップを開く
LINEアプリをひらき「その他」→「スタンプショップ」をタップします。
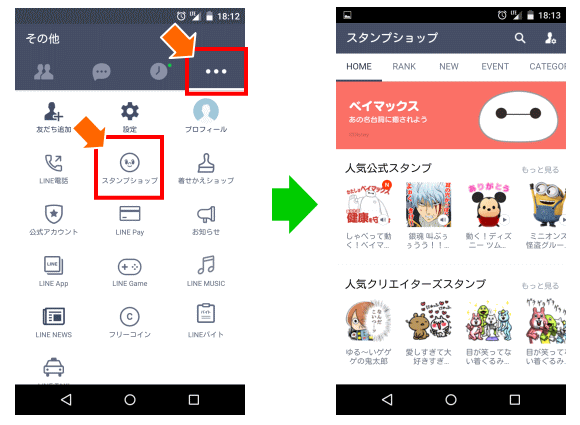
スタンプショップのHOME(TOPページ)には「人気公式スタンプ」「人気クリエイタースタンプ」「新着スタンプ」「イベントスタンプ」「あなたへのおすすめ」といった5つのカテゴリーに分けて人気スタンプが表示されています。
また、HOME画面以外にも以下のように4つのメニューがあります。
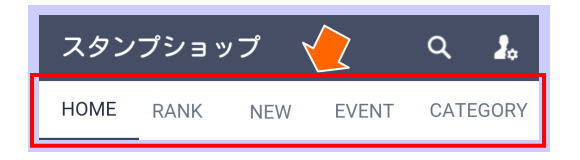
【RANK】人気スタンプがランキングで表示。
【NEW】スタンプが新着順に表示。
【EVENT】条件を満たすとGETできるスタンプが表示。
【CATEGORY】アニメーション・LINEキャラクター・ディズニー・サンリオ・ゆるカワ・マンガ・海外アニメ・etc…様々なジャンルに分けてスタンプが表示されます。
また、【RANK】【NEW】【CATEGORY】の3つのページではメニュー下に「公式」と「クリエイターズ」という文字が表示されます。ここで「公式スタンプ」(主に100コインで販売されている公式のスタンプ)と「クリエイタースタンプ」(50コインで販売されている一般応募で作成されたスタンプ)を切り替えて表示することができます。
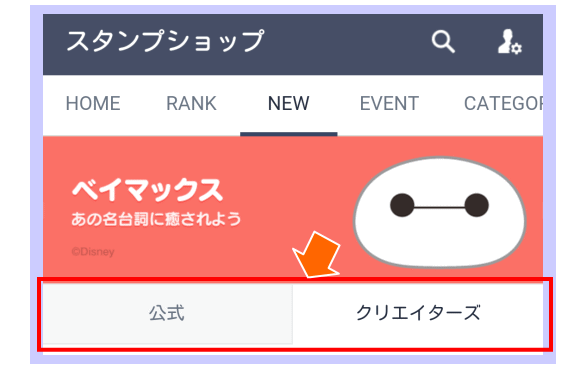
好みのスタンプを選択する
スタンプショップ画面で好みのスタンプを選びタップ。
「購入する」→「確認」をタップします。
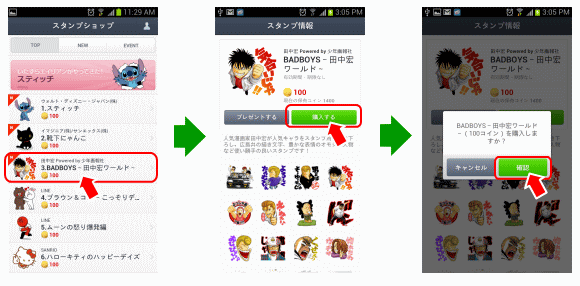
スタンプの購入を確定し確認する
スタンプのダウンロードが始まりますので、完了したら「確認」をタップします。「購入する」のボタンが「ダウンロード済み」に変わっていれば購入は完了しています。
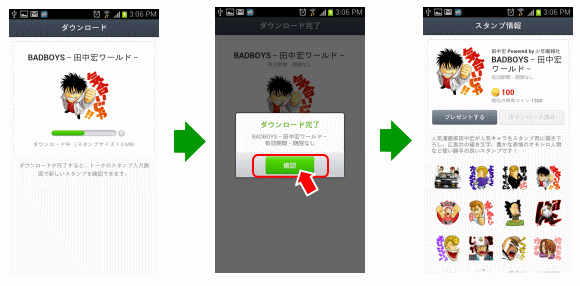
これでスタンプの購入は完了です。トーク画面の上部に購入したスタンプが、下図のようにラインナップされています♪
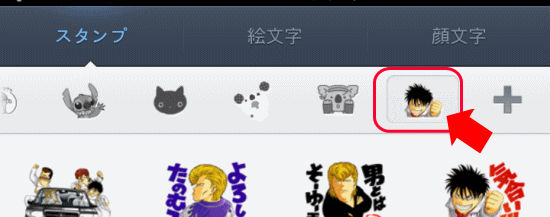
LINE関連メニュー
LINE関連の掲載メニューです。




